ایجاد فیلتر در «جیمیل» برای دستهبندی ایمیلهای دریافتی

برای ایجاد فیلترها در جیمیل، سه گزینه اصلی وجود دارد که دو مورد آنها به سادگی در دسترس هستند، ولی یک مورد در صفحه تنظیمات قابل دسترسی است؛ اما پیش از آنکه به چگونگی ایجاد فیلتر بپردازیم، بگذارید نگاهی به فواید ایجاد فیلتر به شکل کلی داشته باشیم که عبارتند از:
۱ ـ اطمینان از اینکه هیچ گاه ایمیلهای مهم شما در Spam قرار نخواهند گرفت.
۲ ـ آرشیو کردن خودکار ایمیلهایی که نیازی به خواندن آنها ندارید.
۳ ـ فرستادن خودکار برخی ایمیلها به یک حساب کاربری دیگر.
۴ ـ پاکسازی خودکار ایمیلهای مزاحم از Inbox.
۵ ـ برچسب زدن خودکار روی ایمیلها.
حال بگذارید مراحل ایجاد فیلترها در جیمیل را با هم بررسی کنیم.

1 – استفاده از گزینه Search
یک راه این است که به دنبال ایمیل مورد نظر گشته و بعد یافتن موضوع یا ایمیل خاص بر دکمه More کلیک و سپس گزینه Create Filter را انتخاب کنید.
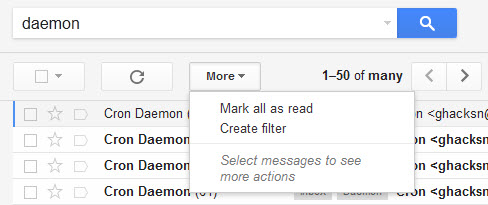
2 – از طریق یک ایمیل انفرادی
راه دوم ایجاد فیلتر این است که بعد از باز کردن ایمیل مورد نظر، روی آیکون فلش در کنار دکمه Reply کلیک و گزینه filter message like this از منوی مربوطه انتخاب کنید.
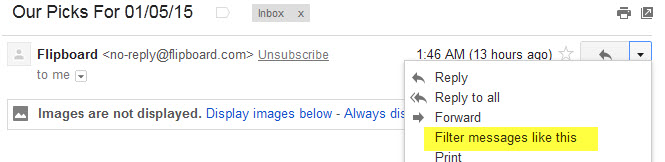
3 – از منوی Settings
راه سوم این است که وارد تنظیمات جیمیل و سپس وارد تب Filters شوید. در این بخش، میتوانید با کلیک بر Create a new Filter فیلتر جدید ایجاد کنید.
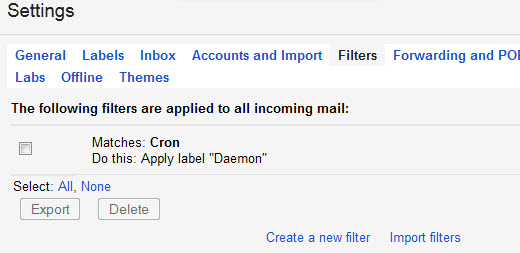
اکنون و پس از ایجاد فیلتر از هر یک از سه طریق فوق، نوبت به پیکربندی و تنظیم فیلتر میرسد. در واقع از هر یک از سه مسیر فوق که اقدام کنید، منوی پیکربندی فیلتر برای شما به نمایش درمیآید. در اینجا باید تعیین کنید فیلتر بر چه اساسی صورت بگیرد.
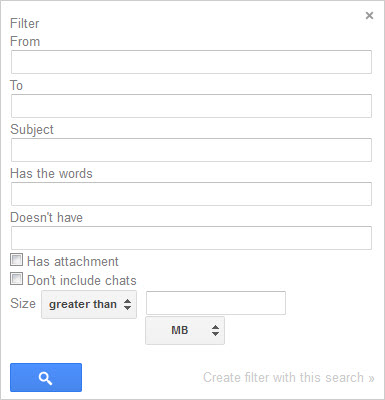
۱ ـ گزینه From که میتوانید نام یا آدرس فرستنده را برای فیلتر شدن در این قسمت وارد کنید.
۲ ـ گزینه To که مشخص کننده دریافت کننده ایمیل است.
۳ ـ گزینه Subject که موضوع ایمیل را مشخص میکند.
۴ ـ گزینه Has the word بررسی میکند آیا کلمه یا کلماتی که شما مشخص میکنید در ایمیل وجود دارد یا خیر.
۵ ـ گزینه Doesn» t have که مشخص کننده کلماتی است که نباید در آن ایمیل باشد. (اگر گزینه چهار را تنظیم کرده باشید، این گزینه کمک میکند با مشخص کردن برخی کلمات ایمیلهایی که این کلمات در آنها باشد فیلتر نشوند).
۶ ـ گزینه Has attachment که اگر انتخاب شده باشد فیلتر را بر این اساس صورت میدهد.
۷ ـ Don» t include chats که فیلتر بر اساس وجود گفتوگو یا عدم آن است؛ به این معنا که اگر این گزینه انتخاب شده باشد، ایمیلهایی که حاوی گفتوگو هستند فیلتر نخواهند شد.
۸ ـ Size Greater than که مشخصکننده فیلتر ایمیلها بر اساس حجم آنهاست.
بعد از آنکه مشخص کردید فیلتر بر چه اساس و چگونه عمل کند، بر روی Create Filter with this search کلیک کنید تا به مرحله بعد رفته که در آن باید مشخص سازید از این فیلتر انتظار چه عملیاتی را دارید.
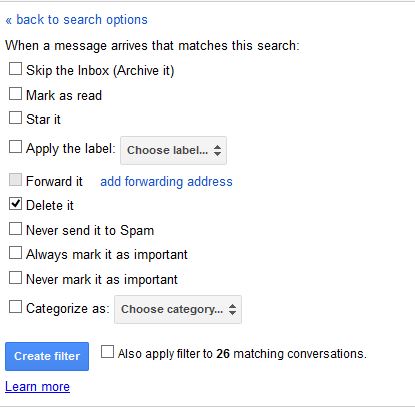
۱ ـ گزینه Skip the inbox که منجر میشود این ایمیلها به شکل خودکار آرشیو شده و وارد Inbox نشوند.
۲ ـ گزینه Mark as Read که ایمیلها را به شکل خودکار در دسته خوانده شده طبقهبندی میکند.
۳ ـ گزینه Star It که با نمایش علامت ستاره اهمیت این ایمیلها را برجسته میکند.
۴ ـ گزینه Apply a label که برای ایجاد برچسب مخصوص برای این دسته از ایمیلهاست.
۵ - گزینه Forward it to another email address که این ایمیلها را به یک آدرس دیگر میفرستد.
۶ ـ Delete It که ایمیل را پاک میکند.
۷ ـ گزینه Never send it to spam که مانع از Spam شدن ایمیلها خواهد شد.
۸ ـ گزینه Always mark as important که ایمیلها را در دسته ایمیلها با اهمیت طبقهبندی میکند.
۹ ـ گزینه Never mark as important که عکس عمل گزینه قبل است.
۱۰ ـ گزینه Categorize it که یک طبقهبندی خاص را برای ایمیلهای مورد نظر ایجاد میکند.
در نهایت میتوانید با کلیک بر Create Filter فیلتر مورد نظر خود را ایجاد کنید.
به این ترتیب و با گذراندن این مراحل، میتوانید Inbox خود را به سادگی مرتب و پاکسازی نمایید و از شر ایمیلهای مزاحم خلاص شوید. همچنین در هر زمانی میتوانید با مراجعه به تنظیمات و تب Filters همه فیلترهای ایجاد شده را بررسی و در آنها تغییرات مورد نظر خود را اعمال کنید.
مرسی
سوالی داشتم .من دارای 3 آدرس ایمیل هستم.برروی هر آدرس تنظیم کرده ام که ایمیل های دریافتی به بصورت خودکار به یک آدرس ایمیل مشخص(یکی از سه آدرس ایمیل که بیشتر کار می کنم) ارسال شود.حال دنبال گزینه ای هستم که چنانچه با هر کدام از آدرس ایمیلهای موجود که نامه را ارسال می کنم ،یک نسحه از نامه های ارسالی نیز به صورت اتومانیک به صندوق مورد نظر ارسال گردد.یعنی سط CC و یا BCCHآن همیشه بطور ثابت برروی یک آدرس تنظیم شود.با اینکار در نهایت تمام نامه های ورودی و خروجی خود را در آدرس ایمیل می توانم داشته باشم
ولی جدا منم فکر کردم جیمیل هم فیلتر شد.
سایت تابناک از انتشار نظرات حاوی توهین و افترا و نوشته شده با حروف لاتین (فینگیلیش) معذور است.



