آشنایی با حالت Tablet Mode در ویندوز 10

پیش از هر چیز، یک نکته لازم به ذکر است و آن اینکه اگر بازی را از فروشگاه مایکروسافت دانلود کردید و در حالت معمول با نمایش آن مشکل داشتید، می توانید به حالت Tablet Mode بروید و از بازی خود لذت ببرید.
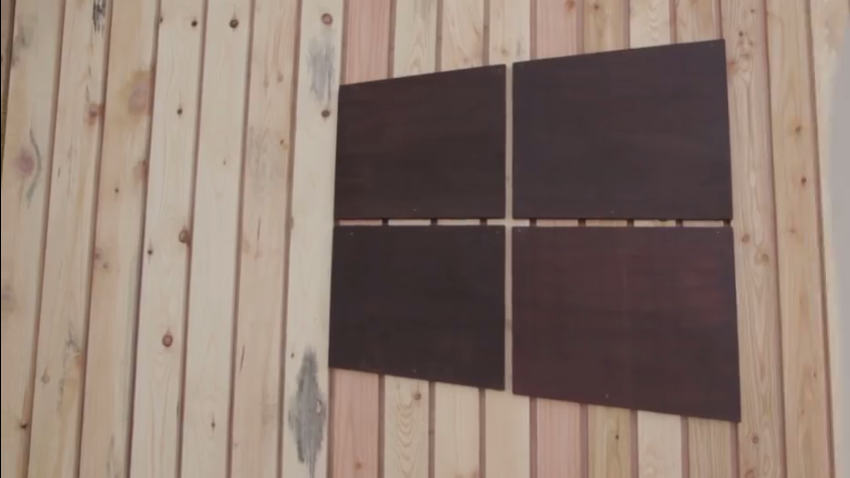
در مقایسه با حالت معمولی ویندوز 10 که در آن منوی استارت به شکل یک منو پدیدار می شود و همه App ها بر روی دسکتاپ قابل مدیریت هستند و در عین حال فضای کلی سیستم عامل برای کار با ماوس و صفحه کلید مناسب است – حالت معمول ویندو و آنچه در ویندوز 7 سراغ داشتید – حالت تبلت در ویندوز 10 برای استفاده در صفحه های لمسی بهینه شده است.
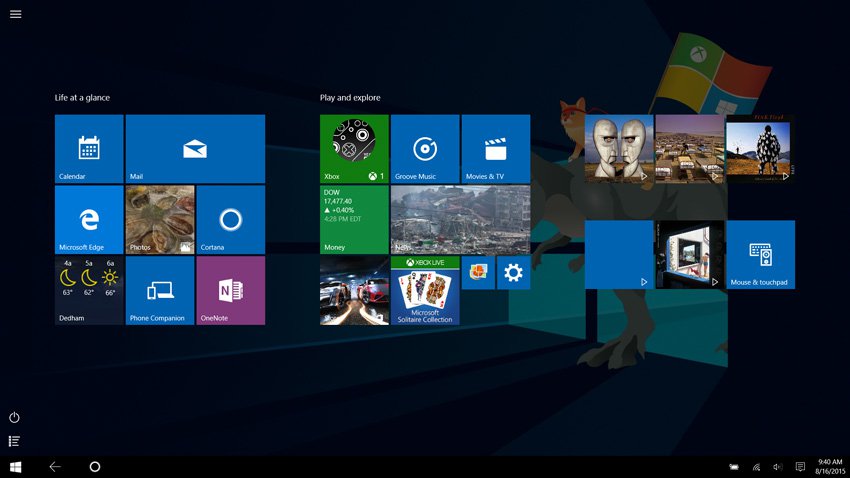
البته این به معنای آن نیست که در حالت عادی نمی توان از Tablet Mode استفاده کرد، بلکه کاربران عادی نیز از می توانند نکات جذابی را در این حالت ببینند؛ از جمله تغییراتی که در حالت تبلت با آنها روبه رو می شوید، عبارتند از:
همه چیز به حالت تمام صفحه نمایش داده می شود. منوی استارت و همه App ها و نرم افزارها به یک حالت Full Screen ویژه می روند و دسکتاپ به شکل کامل ناپدید می شود.
آیکون های Task Bar ناپدید می شوند. این موضوع به آن جهت است که نمایی کاملا پاکیزه از سیستم عامل بده ست داده شود و کاربر به اشتباه آیکونی را در Task Bar لمس نکند.
عناصر و المان های واسط کاربری سیستم عامل برای لمس کردن بهینه می شوند. آیکون های بزرگتر و فضای بهتری برای لمس در اختیار کاربر قرار می گیرد و دکمه Back که دقیقا مشابه کار Back روی ویندوز فون را انجام می دهد، به کاربر اجازه گشتن در برنامه های قبلی را می دهد.
این حالت به خوبی با ماوس و صفحه کلید کار می کند. اگر ترجیح می دهید این حالت را امتحان کرده، یا به عنوان حالت پیش فرض سیستم عامل استفاده کنید، جای هیچ نگرانی نیست. حالت تبلت به خوبی با ماوس و صفحه کلید همخوان و سازگار است.
این حالت بر روی Mini Tablet ها حالت پیش فرض سیستم عامل ویندوز 10 است؛ اما می توانید در هر زمان که دوست دارید، وارد این حالت یا از حالت تبلت خارج شوید. کافی است با فشردن کلیدهای Win + A یا کلک بر آیکون Action Center در Tray گزینه Tablet Mode را انتخاب کنید. برای خارج شدن از این حالت نیز کافی است با همین کار دوباره حالت تبلت را غیر فعال کنید.

همچنین می توانید تعیین کنید سیستم عامل در چه حالت هایی، خودکار وارد حالت تبلت شده یا از آن خارج شود. برای تنظیم دقیق نحوه عملکرد Tablet Mode تنظیمات ویندوز 10 را با فشردن کلید Win + I باز و به از بخش System در سمت چپ Tablet Mode را انتخاب کنید ( یا به سادگی در صفحه تنظیمات Tablet Mode را جستجو کنید).

همان گونه که گفته شد، حالت تبلت ویندوز 10 برای استفاده در دستگاه های صفحه لمسی بسیار مناسب و کاراست اما گشت و گذاری در این حالت برای کاربران PC نیز می تواند یک تجربه جالب توجه باشد.



سایت تابناک از انتشار نظرات حاوی توهین و افترا و نوشته شده با حروف لاتین (فینگیلیش) معذور است.