هر آنچه باید درباره اینستاگرام و کار با آن بدانید

شاید شما نیز قصد پیوستن به این شبکه اجتماعی را داشته باشید و یا آنکه هم اکنون جزوی از اعضای آن هستید. به هر ترتیب، نکاتی در کار با اینستاگرام وجود دارد که اشراف به آنها میتواند تا حد زیادی تجربه کاری متفاوتی از این شبکه اجتماعی محبوب را در اختیار شما گذارد.

بخش نخست: نصب و راهاندازی اینستاگرام
۱ ـ قدم اول دانلود و نصب نرم افزار اینستاگرام است. برای دانلود این ابزار برای اندروید به اینجا و برای iOS به اینجا مراجعه کنید. کاربران ویندوز فون نیز میتوانند در Store به دنبال برنامه اینستاگرام گشته و نسخه Beta را که البته امکانات کامل دارد، دانلود کنند. همچنین با اینکه هنوز نسخه دسکتاپ برای این شبکه اجتماعی منتشر نشده، تعدادی از نرمافزارهای رایگان برای کار با اینستاگرام از روی دسکتاپ نیز وجود دارد همچون Gramblr اینجا.
۲ ـ قدم دوم ایجاد یک حساب کاربری برای کار با این شبکه اجتماعی است. برای این کار از داخل App بر دکمه Sign Up ضربه بزنید و نام کاربری، گذرواژه، شماره تلفن (اختیاری) و همچنین تصویری از خود را انتخاب و وارد کنید تا حساب کاربری شما ایجاد شود. همچنین در بخش About میتوانید تعدادی اطلاعات شخصی از خود را نیز وارد کنید.۳ ـ بعد از آن نیاز است، دوستان خود را در این شبکه اجتماعی پیدا کرده و به اصطلاح آنها را Follow کنید. همچنین میتوانید مخاطبین خود را از فیسبوک و توئیتر وارد کرده یا به سادگی نام آنها را برای پیدا کردن و Follow وارد کنید. همچنین میتوانید سایر افرادی که از دوستان شما نیستند، برای Follow کردن برگزینید. این کار باعث میشود، پستهای این افراد در Newsfeed شما نمایش داده شود.

۴ـ ابزار Instagram Direct امکانی است که با بروزرسانی جدید به این شبکه اضافه شده و شما میتوانید به وسیله آن، پستهای خود را برای نمایش به همه Followerها یا تعدادی از آنها کنترل کنید. برای این کار روی تب Direct ضربه بزنید و مخاطبانی که قصد به اشتراک گذاری پست با آنها را دارید، انتخاب نمایید.
۱ ـ گردش در تب Feed. در تب Feed قادر هستید که پستهای ارسال شده توسط همه مخاطبین خود را مشاهده کنید. البته آن قسمتی که با شما نیز به اشتراک گذاشته شده است. تب Feed همان تبی است که با آیکون یک خانه نمایش داده شده است. همچنین میتوانید با ضربه زدن بر دکمه Refresh پستهایی را که به تازگی ارسال میشود، ببینید.
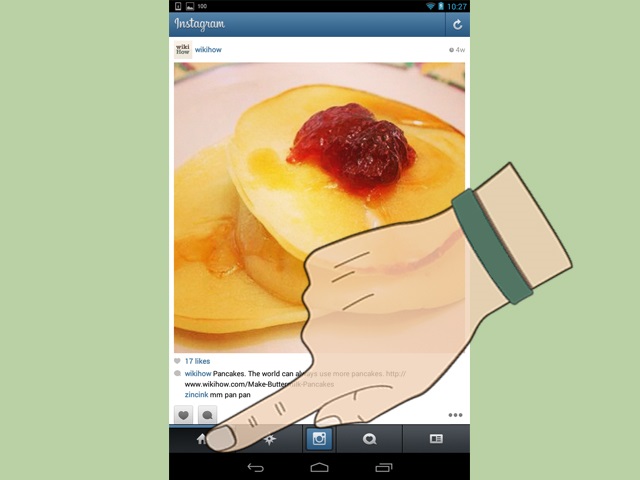
۲ ـ استفاده از تب Popular. در این تب میتوانید پستهای ارسالی از سایر کاربرانی را ببینید که در جمع مخاطبین شما نیستند؛ اما از سوی جامعه کاربران اینستاگرام مورد توجه قرار دارند. این قسمت مربوط به پستهایی است که بیشترین Like را به خود اختصاص دادهاند. آیکون این تب شبیه به یک ستاره است.
۳ ـ بررسی پستهای ارسالی خود کاربر. در تب News هر اتفاقی که به شما مربوط باشد، نمایش داده میشود. هر بار که مخاطبی یکی از پستهای شما را Like کند یا برای آن Comment بفرستد، یا به جمع Followerهای شما بپیوندد، اطلاعات مربوط به آن در این تب نمایش داده خواهد شد. آیکون این تب شبیه آیکون یک Comment با یک قلب در وسط آن است.۴ – پسند کردن و ارسال نظر برای پستهای دوستان. اگر در حال مشاهده پستهای مخاطبین خود در Newsfeed یا تب Popular هستید، میتوانید این پستها را پسند یا به اصطلاح Like کرده و برای آنها نظر یا Comment ارسال کنید. برای Like کردن، کافی است دکمهای با آیکون قلب را فشار دهید یا به سادگی دو بار پشت سر هم بر آن پست یا عکس ضربه بزنید. برای ارسال Comment نیز کافی است دکمه مربوط به آن را در کنار دکمه Like فشار دهید.
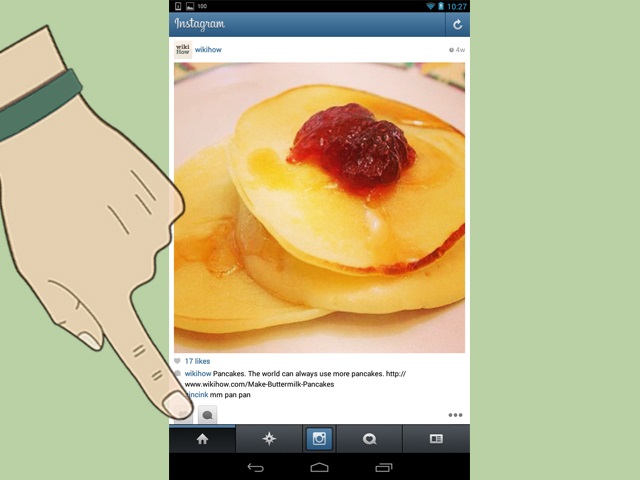
۵ ـ بررسی پروفایل کاربر. برای دیدن فهرست کاملی
از پستهای ارسالی خود و همچنین مروری بر Follower ها و افرادی که
شما Follow
میکنید میتوانید به تب پروفایل بروید. در این بخش میتوانید همچنین بخشی از
اطلاعات خود را در پروفایل ویرایش کنید.

بخش سوم: ارسال تصویر به اینستاگرام
۱ـ انتخاب تصویر برای ارسال. برای ارسال عکس به اینستاگرام میتوانید بر دکمه Share ضربه بزنید. این کار به شما اجازه میدهد تا عکاسی کرده و یا یک تصویر موجود بر روی حافظه را برای ارسال انتخاب کنید.اگر لازم است تصویر مورد نظر را عکاسی کنید، بعد از کلیک روی Share کافی است روی دکمهای که آیکون دوربین دارد ضربه بزنید. بعد از عکاسی تصویر مورد نظر بر دکمه Next ضربه بزنید.
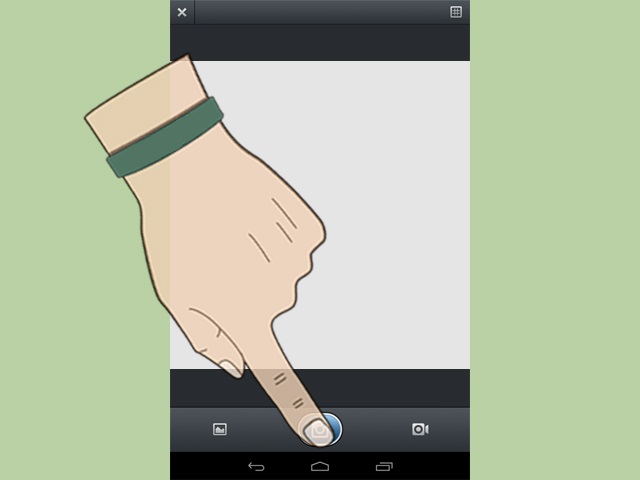
اگر میخواهید تصویری از حافظه گوشی آپلود کنید، میتوانید روی دکمه مربوطه ـ دکمه سمت چپ آیکون دوربین ـ استفاده و سپس عکس مورد نظر خود را انتخاب کنید. سپس میتوانید بر دکمه next ضربه بزنید.
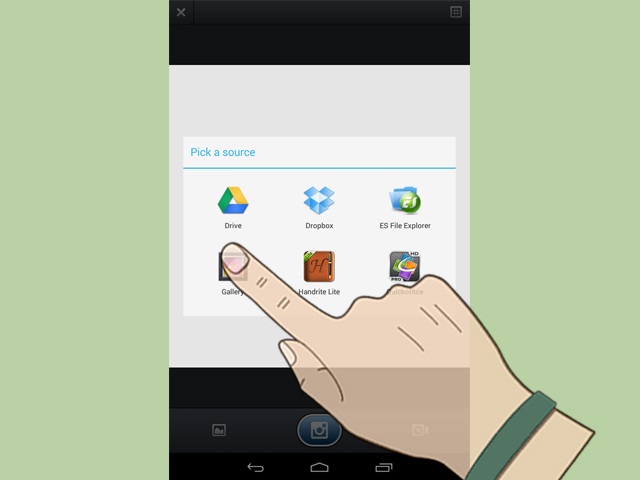
۲ ـ ویرایش عکس. اینستاگرام قابلیتهای ویرایشی چندانی ندارد. میتوانید تصویر مورد نظر را بچرخانید، یک قاب به آن اضافه کنید، همچنین چندین فیلتر مختلف وجود دارد که میتوانید یکی از آنها یا ترکیبی از آنها را برای تصویر مورد نظر خود انتخاب کنید. نکته آنکه قابها تنها در حالتی نمایش داده میشوند که شما یک فیلتر را بر عکس خود اعمال نمایید.
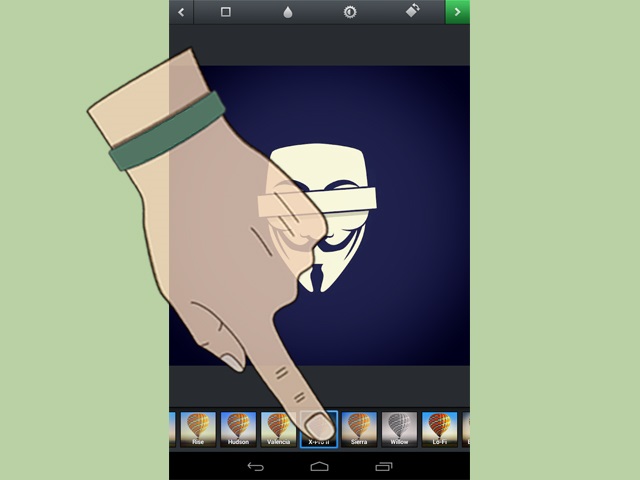
۳ ـ Tilt و Shift. امکان دیگر ویرایشی در اینستاگرام عبارت است از تمرکز بر بخش خاصی از تصویر، به ویژه اگر از دوربینهای DSLR برای عکاسی استفاده کرده باشید. این گزینه میتواند نمای خاصی به تصویر شما ببخشد. آیکون مورد نظر برای این ویرایش در بالای صفحه و شبیه به یک قطره آب است.

۴ ـ افزودن اطلاعات یا Caption به تصویر. میتوانید در قسمت بعد اطلاعاتی مختصر در مورد تصویر را به شکل متن به آن و همچنین سایر اطلاعات نظیر هشتگها برای جستجوی مورد تصویر و اطلاعات مکان جغرافیایی را در صورت لزوم به تصویر خود اضافه کنید.
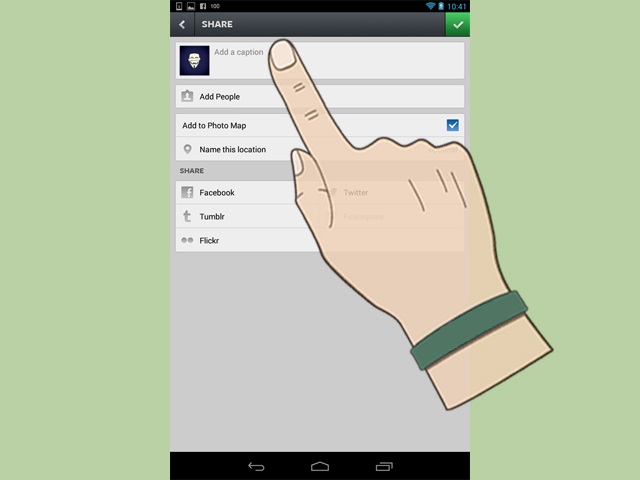
همچنین در این بخش میتوانید چنانچه لازم است، پست خود را بر شبکههای اجتماعی دیگر همچون فیسبوک یا توئیتر نیز به اشتراک بگذارید.
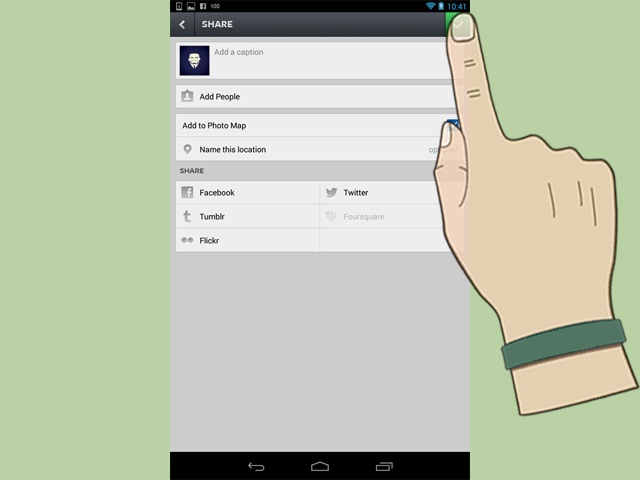
استفاده از اینستاگرام روی وب
در حال حاضر کاربران قادر هستند که از نسخه تحت وب این شبکه اجتماعی نیز استفاده نمایند و به همین ترتیب اقدام به ویرایش اطلاعات پروفایل خود، گشت و گذار در بین پستها و ارسال پست کنید. برای استفاده از ابزار تحت وب این شبکه اجتماعی به آدرس Instagram. com مراجعه کنید.
بهتر نبود که آموزش رهایی از وابستگی به تلفن همراه و روی آوردن به گوشی ثابت را قرار میدادی؟
با این ایدئولوژی و طرز فکر قبولی....
شما اگر دغدغه دین و آخرت داری از ادوات فسق و فجور اینترنت استفاده نکن به گناه میفتی
sta.co@ یا @ronix که علاوه براینها اطلاعات شماهم درزمینه های مختلف بالامی رود.رستوران ها،املاک،سالن های آرایشی و...
یکی عکس غذاش رو میذاره، اون یکی لایک میکنه.
اگه فقط مال بچه ها بود میشد قبول کرد. میگفتیم به جای الک دولک. ولی آخه واسه آدم بالغ اینم شد کار؟!
سایت تابناک از انتشار نظرات حاوی توهین و افترا و نوشته شده با حروف لاتین (فینگیلیش) معذور است.






